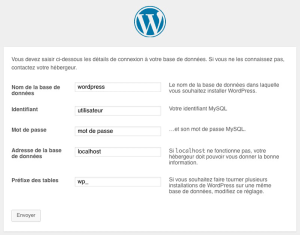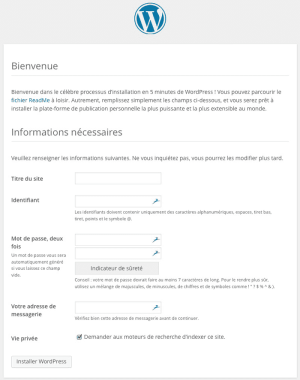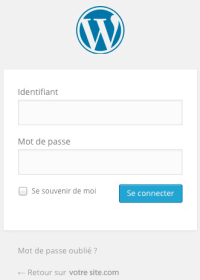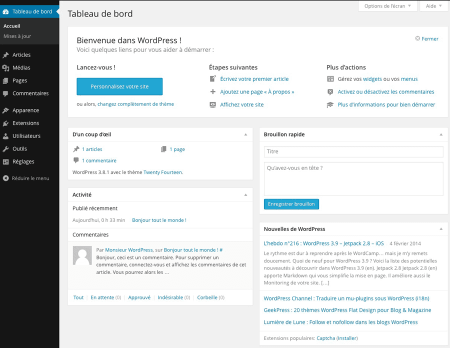[/vc_column_text][/vc_column][/vc_row]
La base de données – MySQL
Le principe de fonctionnement de votre site est l’interactivité que peut générer votre CMS.
Cette fonction s’appuie sur les données qui sont affichées dans vos pages et dépend principalement d’une base de données qui contient l’ensemble des informations de votre site : les articles, les images, les liens, les commentaires, … tout est conservé dans votre base MySQL.
Rendez-vous sur OVH, connectez-vous au manager avec vos identifiants. Il va falloir créer une base de données.
Suivez le chemin : Mutualisé >Hébergement >Base de données SQL >Gestion SQL
Choisissez créer une « Nouvelle base » donnez-lui un nom puis validez.
Enfin attribuez lui un mot de passe.
Vous allez pouvoir vous connecter à votre serveur et finaliser la configuration de votre site.
![]() Aujourd’hui cette opération est automatisée, elle reste néanmoins réalisable à la main pour régler plus finement certains paramètres. Le fichier clé « wp-config-sample.php » (qui s’appellera finalement wp-config.php) est celui qui va contenir vos derniers réglages.
Aujourd’hui cette opération est automatisée, elle reste néanmoins réalisable à la main pour régler plus finement certains paramètres. Le fichier clé « wp-config-sample.php » (qui s’appellera finalement wp-config.php) est celui qui va contenir vos derniers réglages.
Ouvrez une page de votre navigateur et saisissez l’adresse de votre site « http://www.votre-nom-de-domaine.com » et ajoutez : « /wp-admin/install.php« . Vous obtiendrez une adresse du type http://www.votre-nom-de-domaine.com/wp-admin/install.php
Vous arriverez sur cette page vous demandant un ensemble d’informations, simples, elles viennent d’être collectées et/ou vous ont été envoyées par mail.
Reprenez l’ensemble des informations précédemment collectées :
Nom de la base : nomdemabase (vous venez de la créer et de lui attribuer un nom)
Identifiant : nomdemabase (recopiez le même nom)
Mot de passe : ••••••••••••••• (… le mot de passe lié à la base)
Hôte de la basse : mysqlxx-xx.perso (cette information est sur le mail de confirmation que vous avez reçu)
Préfixe : wp_ (WP défaut, cette valeur sera modifié lors d’une prochaine étape : la sécurisation. Pour le moment n’y touchez pas))
Si vous avez commis une erreur cette page s’affichera à nouveau et vous pourrez reprendre les vos informations et les saisir à nouveau.
Dès que vous avez réussi vous obtiendrez une nouvelle page confirmant que WordPress se connecte à votre base, et vous propose de « Lancer l’installation« .
Là encore c’est automatique, il s’agit de « renseigner » votre site et créer un premier utilisateur.
Il est impératif de changer l’identifiant car utiliser Admin (valeur par défaut) peut exposer votre site à des tentatives d’attaques.
Titre du site : (vous pourrez remplir cette information ultérieurement)
Identifiant : Prénom ou Surnom (Il est vital que ce ne soit pas Admin)
Mot de passe : •••••••••••••• (à vous de voir mais évitez les choix trop simples)
Adresse de messagerie : xxxxxxx (là aussi ne sous estimez pas l’importance des informations que le serveur est susceptible de vous envoyer, n’utilisez pas une boite mail à laquelle vous ne vous connectez plus …)
Maintenant vous pouvez vous connecter et administrer votre blog
Mémorisez cette adresse : http://www.votre-nom-de-domaine.com/wp-admin, c’est à partir de la que vous pourrez accéder à votre blog :
Saisissez votre identifiant et votre mot de passe (ceux créés à l’étape précédente) et entrer dans votre site par la Page d’Administration (back-office).
Vous avez réussi !!!
Maintenant vous êtes un administrateur et vous disposez d’un site en ligne (http://www.votre-nom-de-domaine.com)
Faites une pause et apprenez à prendre votre blog en main
Dans les pages suivantes nous allons expliquer comment modifier les thèmes (l’aspect du site) insérer des plugins (les fonctionnalités supplémentaires).
Nous allons aussi vous donner quelques conseils :
• Comment sécuriser votre blog,
• comment fonctionnent les différents onglets proposés dans l’administration,
• comment optimiser des images pour les adapter à votre site,